Whenever you create vector art in Illustrator, simple tasks can become a hindrance to your workflow. So instead of becoming frustrated, take a look at our list of Illustrator shortcuts right here. They're guaranteed to speed up your workflow once you get the hang of them.
Whether you want to change the size of your text, deselect a layer or merge a series of layers, we've got it covered! There are also some handy hints for brushes, saving and closing, and viewing options. Introduce the shortcuts slowly into your practice so you're not overwhelmed by the sheer amount to remember.

01. Select all items on layer
Mac: Option+Click layerWindows: Alt+Click layer
Quickly select all the items on one particular layer – including those that are locked and not visible (to select only the visible, unlocked objects, click the select circle in the layers palette).
02. Hand Tool
Mac: Spacebar
Windows: Spacebar
Windows: Spacebar
Move around your artboard without disturbing the content. This shortcut can't be used while editing typography.
03. Hand Tool (Editing type)
Mac: Cmd+Spacebar
Windows: Ctrl+Spacebar
Windows: Ctrl+Spacebar
Move around your artboard without disturbing the content. This can be used while editing type, but you have to start moving the cursor around very quickly after releasing the Cmd/Ctrl key, otherwise Illustrator will start adding spaces to your text.
04. Activate Zoom In tool
Mac: Cmd+Spacebar
Windows: Ctrl+Spacebar
Windows: Ctrl+Spacebar
Zoom closer into the artboard.
05. Activate Zoom Out tool
Mac: Cmd+Option+Spacebar
Windows: Ctrl+Alt+Spacebar
Windows: Ctrl+Alt+Spacebar
Zoom out of the artboard.
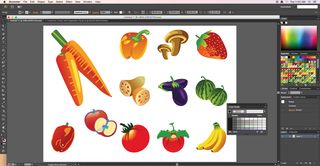
06. Access Selection or Direction Selection tool
Mac: CmdWindows: Ctrl
Switch between the Selection or Direction Selection tool – a big time saver.
07. Move Selection 10 pts
Mac: Shift+arrow direction
Windows: Shift+arrow direction
Windows: Shift+arrow direction
Shift your imagery and/or typography accurately and quickly.
08. Add to a selection
Mac: Shift-click
Windows: Shift-click
Windows: Shift-click
Create multiple selections, with the ability to add more if needed.
09. Lock selected artwork
Mac: Cmd+2
Windows: Ctrl+2
Windows: Ctrl+2
This is a handy way to lock down those layers that keep getting in the way.
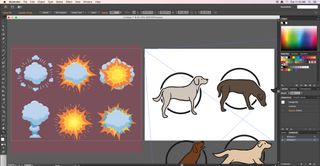
10. Unlock all artwork
Mac: Cmd+Option+2
Windows: Ctrl+Alt+2
Windows: Ctrl+Alt+2
Unlock previously locked layers all at once.
11. Duplicate
Mac: Option+drag
Windows: Alt+drag
Windows: Alt+drag
Just drag your selection while holding Option to duplicate the file.
12. Scale proportionally with Selection tool
Mac: Shift+drag bounding box
Windows: Shift+drag bounding box
Windows: Shift+drag bounding box
Never distort your images again: scale them proportionally with this method.
13. Sample colour
Mac: I
Windows: I
Windows: I
Sample colour from a vector, gradient or image with the eyedropper tool.
14. Show/hide artboards
Mac: Cmd+Shift+H Windows: Ctrl+Shift+H
Each artboard is bound by solid lines that represent the maximum printable area, with a canvas area beyond these boundaries. This shortcut shows/hides the artboard boundaries.
15. Show/hide artboard rulers
Mac: Cmd+R
Windows: Ctrl+R
Windows: Ctrl+R
Make sure everything lines up by toggling rulers on.
16. View all artboards in window
Mac: Cmd+Option+O
Windows: Ctrl+Alt+O
Windows: Ctrl+Alt+O
Shows you multiple artboards at once.
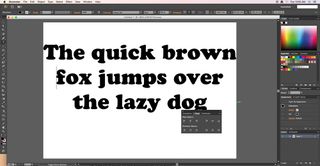
17. Decrease/increase type size
Mac: Cmd+Shift+< or >
Windows: Ctrl+Shift+< or >
Windows: Ctrl+Shift+< or >
An effective way of changing your font size directly in front of your eyes.
18. Decrease/Increase leading
Mac: Option+up/down
Windows: Alt+up/down
Windows: Alt+up/down
Quickly adjust the kerning without having to keep clicking in the character tab.
19. Decrease/Increase kerning or tracking
Mac: Option+arrow L/R
Windows: Alt+arrow L/R
Windows: Alt+arrow L/R
Adjust the space between your text in Illustrator with this handy command.
20. Align text left/centre/right
Mac: Cmd-Shift-L/C/R
Windows: Ctrl+Shift+L/C/R
Windows: Ctrl+Shift+L/C/R
A great way to experiment with the alignment of your text, this shortcut will enable you to do it quickly.
21. Save for Web and Devices
Mac: Cmd+Shift+Opt+S
Windows: Ctrl+Shift+Alt+S
Windows: Ctrl+Shift+Alt+S
If you prefer not to drag your mouse around a number of options, use this shortcut.
No comments:
Post a Comment