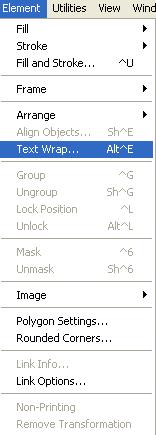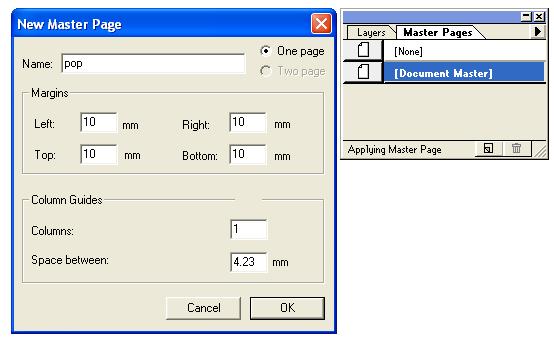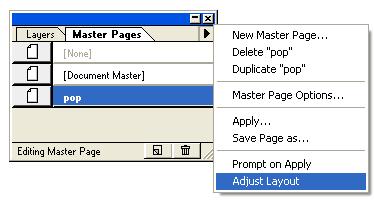Checking Spelling:
You can check the spelling in a selected range of text, in all text in the active story, in all stories in a publication or in all stories in all open publications. PageMaker highlights misspelled or unknown words, words typed twice (such as the the), and words with possible capitalization errors.
At least one dictionary is installed automatically with PageMaker. Depending on the language version of PageMaker, more than one dictionary may be available to install. You can use custom installation options to choose from up to 17 languagedictionaries to work with.
To Check Spelling:
1.Click an insertion point in a particular story or select a rang of text.
2. Choose Edit > Edit Story.
3. In story editor, choose Utilities > Spelling.
4. Specify options:
4a. Alternate Spelling lets you see suggested replacements for possible misspelled words.
4b. Show duplicates lets you detect duplicate words, such as 'the the'.
4c. You can deselect these options to speed up the spell check.
5. Click Start to begin checking spelling.
6. As PageMaker finds unfamiliar words and other possible errors, choose from the following options:
6a. Click Ignore to continue checking spelling without changing text.
6b. Select a word in the Change to list, and then click Replace.
6c. Click Add to have PageMaker store the unrecognized word in the user dictionary so that subsequent occurrences are not flagged as misspellings.