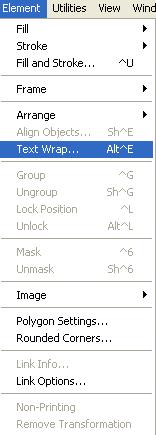Shadow Boxes:
A shadow box, such as the one shown below,
is actually made up of two boxes – the one in the front contains the text, and the box in the back has a solid fill. You can either manually draw two boxes or you can draw one box and copy it with the clipboard. The second process may actually be a better one, as this results in the boxes having the same size. To start with, draw a box with a paper fill. Copy this box to the Clipboard and then paste it. It is now on top of the first box, slightly offset to the right and down. Fill the second box, that is the one on top, with a solid black (for more details on Fill and Strokes click Using Strokes and Fills in PageMaker). If necessary, reposition the second box and send it behind the first one. You can now group these items, using the command, Element > Group
or by simply using keyboard shortcut Ctrl + G, after selecting the two boxes and the text object, using the Pointer Tool from the Tool Box, so that they do not move independent of each other.