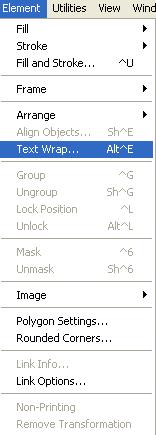There is no concept of tables native in PageMaker, except for the buggy Adobe Table that is included with PageMaker. You can make tables with the line drawing tools and rule above and below paragraph settings, but you must be patient to do this. You will also need to get familiar with Indents and Tabs (CTRL+I) to make PageMaker native tables. Combined with the line tooland rule above and below paragraphs, you can make some good tables.
Having said all that, about the best practices with PageMaker, there is another way if you are on Windows. You can copy and paste tables you make in Microsoft Word to PageMaker.
Here is the secret:
1.) Make a table of your choice in Word, Select or Copy the whole table, and nothing but the table.
2.) Switch to your PageMaker document. Choose Paste Special from the Edit menu. Choose Enhanced Metafile.
You should now have a nice table.
It usually works, but some service bureaus and printers have trouble with it. I have never had any problems, but I have pretty good luck in these matters.
But there is another and much easier way of making a table with all its contents, that is just by using Edit > Insert Object command.
Follow these steps:
1.Go to ‘Edit’ Menu option in PageMaker and click ‘Insert object’.
2. This will open the ‘Insert Object’ dialog box.
3. Choose ‘Microsoft Word’ from the Object Type option.
4. This will open Microsoft Word-here you create your table along with its content.
5. Simply select the File > Update command or ‘Ctr + S’ key from Microsoft Word.
6. This will automatically import your Word table to PageMaker document.
Sorting Pages:
The Layout > Sort Pages command is a very handytool that provides you with instant thumbnails of all the pages in your publication. It also accurately depicts double sided documents, and even provides an adequate account of a document.
But the main attraction of the Sort Pages command is that it will quickly move pages, and all elements, to different places in a publication. As with inserting and removing pages, resorting pages changes the flow of a multipage text file.
Sorting pages is a matter of clicking and dragging. You select the page to move by clicking it; for multiple pages, hold down Shift as you click each one. Once selected, drag any of the selected pages to the desired new location. If your publication is double sided, then PageMaker shows you pages in pairs and treats its page spread as a single entity. When you reorder pages, the thumbnails of each page are resorted, and the original page number, with dotted lines around it, is shown next to the new page number.