Introduction to the Page Tool in InDesign CS5
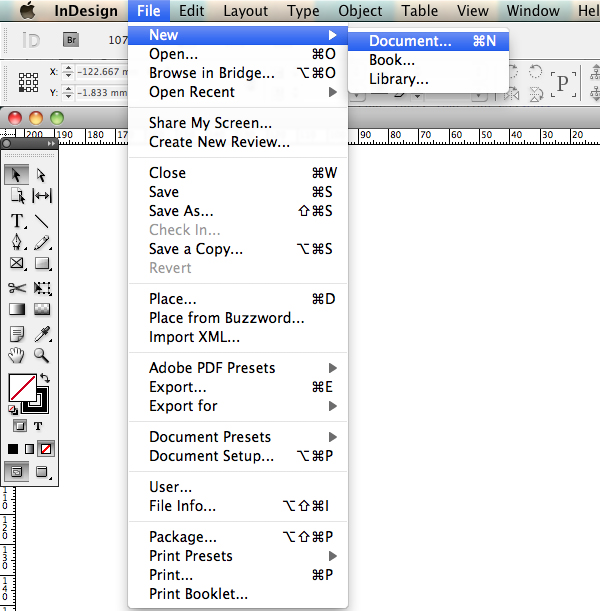








You may have missed the addition of the Page Tool to InDesign CS5. If you did, take ten minutes out to discover the capabilities this superb tool offers when working with multiple page sizes.
Step 1
For the purposes of this tutorial we are going to set an A4 and A5 page alongside each other in the same file. Create a new document by going to File > New > Document.
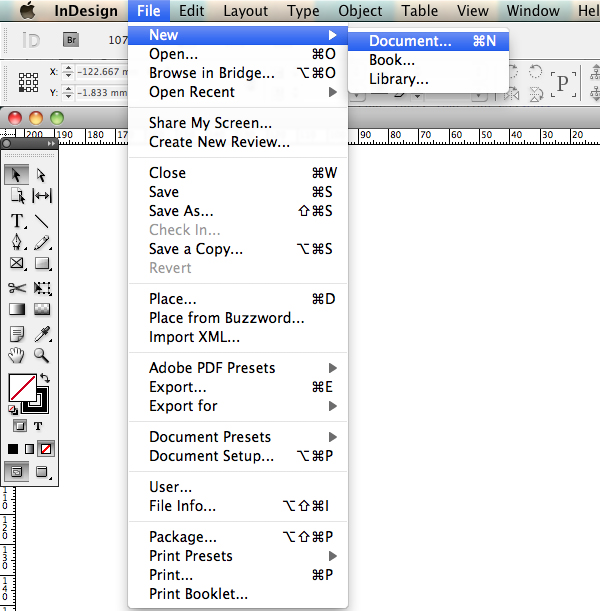
Step 2
Within the new document floating panel input: Number of pages 2, deselect the Facing Pages option and select A4 as the page size. Feel free to edit the other option boxes to suit your project. Finally click OK.

Step 3
If it isn't already active open the pages panel by going to Window > Pages.

Step 4
Go into the options menu located at the top right hand corner of the Pages Panel and deselect 'Allow Document Pages to Shuffle'.

Step 5
Within the pages panel click and hold on the second page and drag it alongside the first page. When it is in the correct position a thick vertical line will appear indicating that it is okay to release your click. Once the click has been released the second page will snap alongside the first page.

Step 6
Locate the Page Tool from the toolbox and select it.

Step 7
Hover above the page you want to resize within the document and click once. The page will highlight blue.

Step 8
In the Control Panel a set of options will appear. Here you can control the size of the page, orientation and the point it registers to. You will also notice that there is a drop down menu with sizes preloaded.

Below is an example of my set up and how it looks on screen. If you haven't already save your document by going to File > Save.

Conclusion
That is it! Now you have a template for designing an A4 document which, when finished can be adapted to an A5 document in one neat file. These basic steps can be used on a variety of setups, from book dust jackets to gatefold magazine covers.














